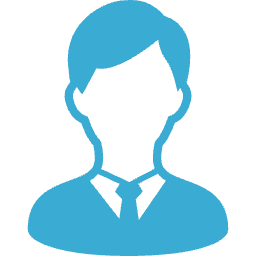
iPadを買ったけどテキストを取り込む方法がわからない・・・
教科書をiPadに取り込むのに便利なアプリは?
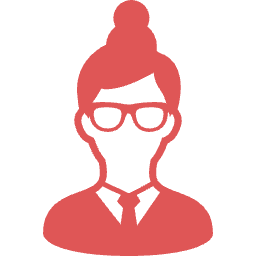
こんな疑問にお答えします。
テキストの取り込みにはスキャナーを使う方法が主流でしたが、スキャナーは高いですし安く済む方法を探していました。
今回はAdobeScanという無料アプリを使った方法を紹介します。

簿記・税理士試験を効率的に勉強するためにおすすめのiPad活用法を解説します
この記事でわかること
- 紙のテキストのを取り込むのに必要なアプリ
- AdobeScanの使い方
- GoodNotesの取り込み方とバックアップの設定方法
紙のテキストをiPadに取り込むのに必要なアプリ
GoodNotes6
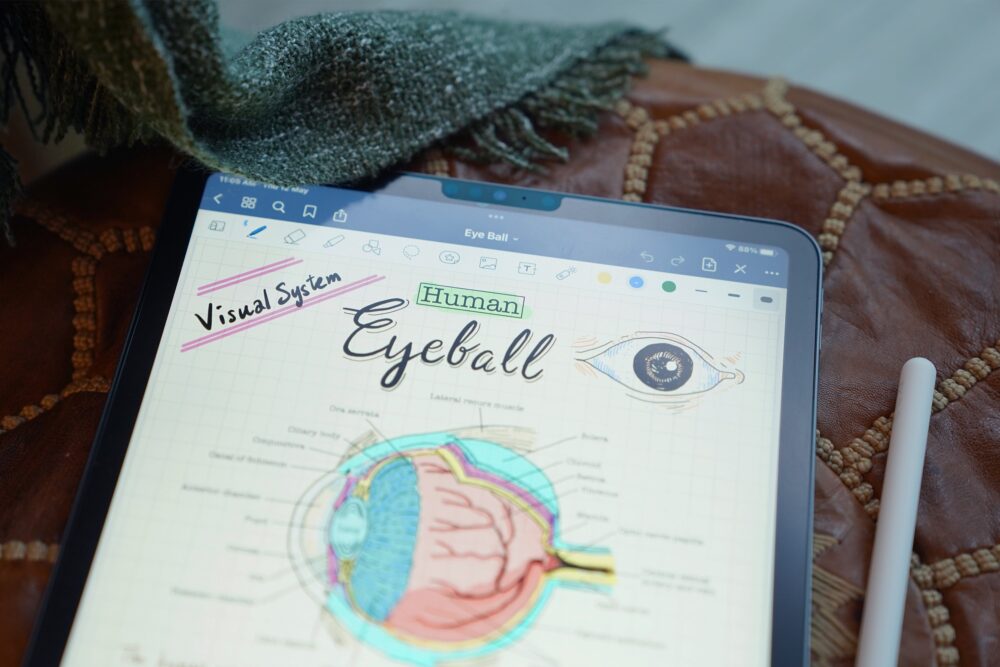
神ノートアプリ、iPadで勉強するなら必須です。
無料版では3つまでしかノートを作成できないので有料版を購入しましょう。
iPadで勉強するなら必要経費だと割り切ってください。
AdobeScan
紙のテキストをスキャンするのに使います、無料です。
クラウドストレージ
バックアップのためにクラウドストレージを準備しましょう。
iCloud・Googleドライブ・DROPBOXどれでも良いです。
筆者は無料版で15GB使えるのでGoogleドライブを使ってます。
AdobeScanの使い方
アプリの準備ができたらAdobeScanを使ってテキストをスキャンしていきます。
step
1アプリ起動して画面右下のカメラマークをタップ
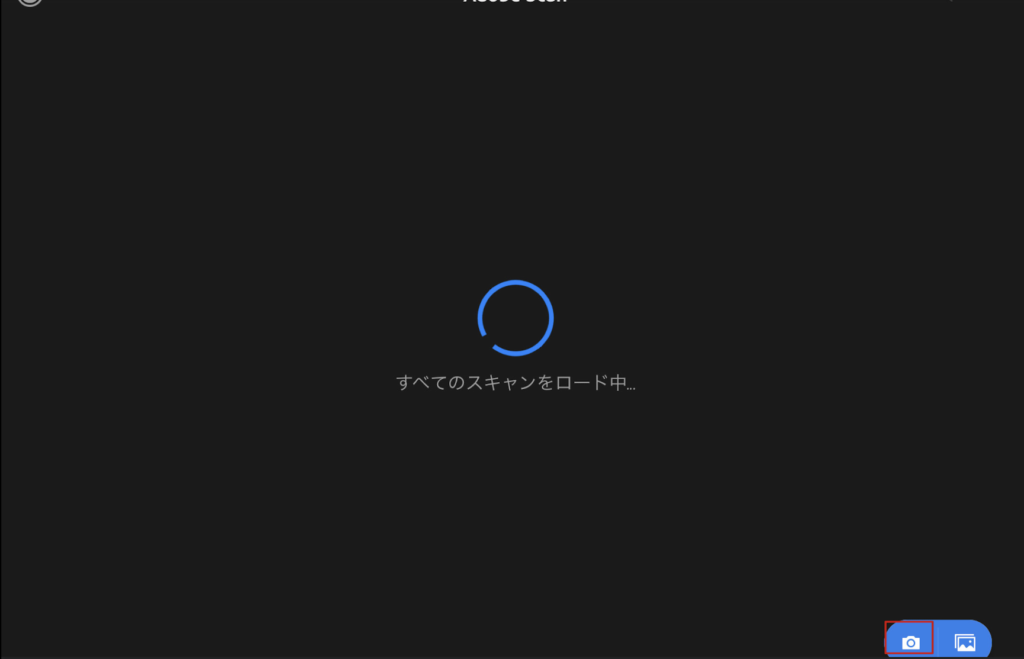
step
2テキストをスキャンする
自動でテキストの四隅が認識されるのでそのまま待つとシャッターが自動で押されます。
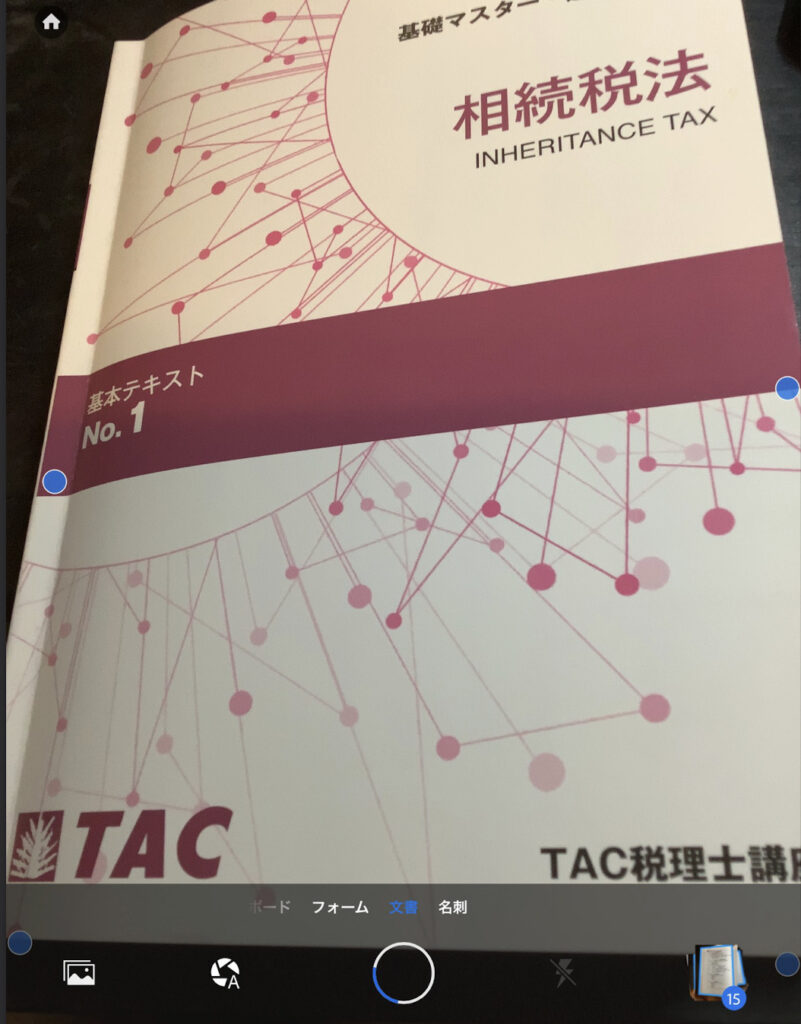
step
3ひたすらstep2を繰り返す
同じようにスキャンしていきましょう。
無料版で1度にスキャンできるのは見開き25枚まで。
講義ごとに分けてスキャンしましょう。
step
4スキャンしたデータを整える
スキャンが終わったらキレイに撮れているか確認しましょう。
画面下の「回転」でデータの向きを調整できます。
ファイル名も忘れずに変更してください。
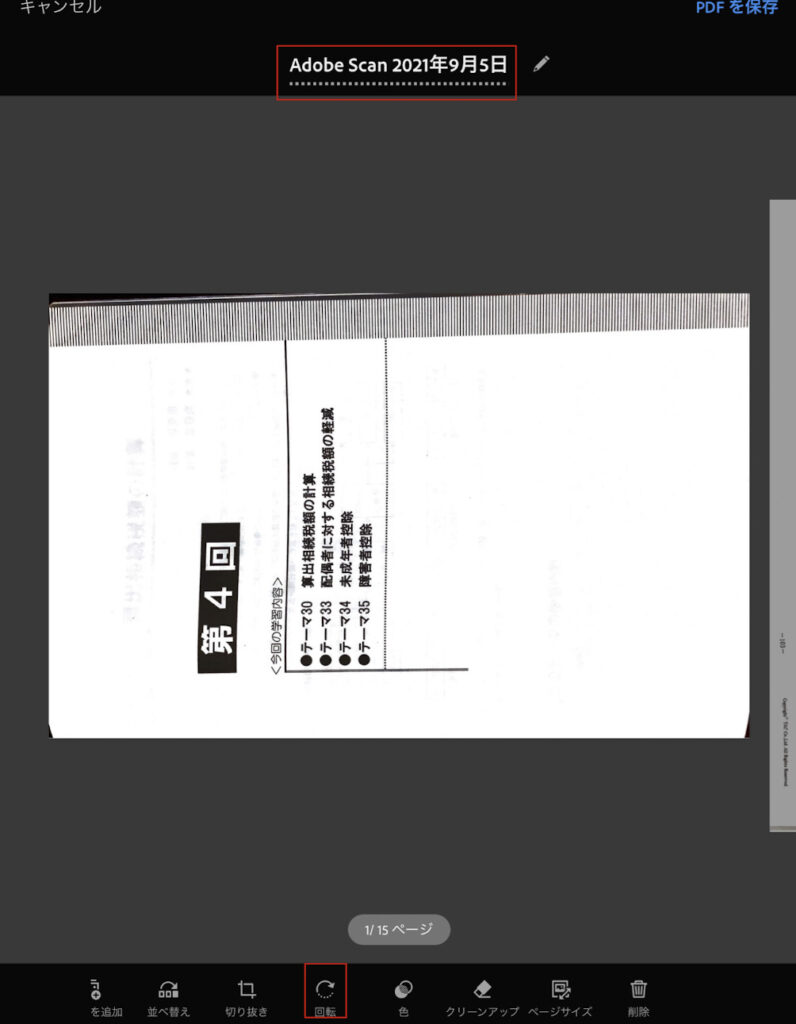
指などが写ってしまっているページは「クリーンアップ」でキレイにします。
ApplePencilでなぞると消えます、終わったら「保存」をタップ。
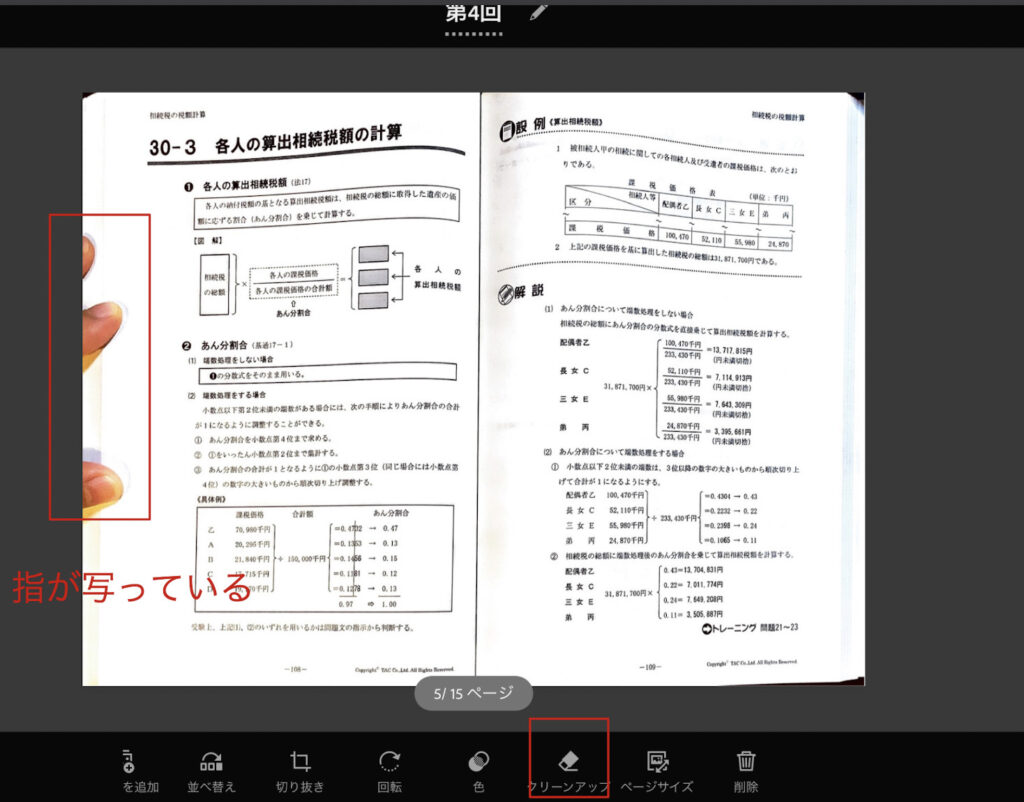
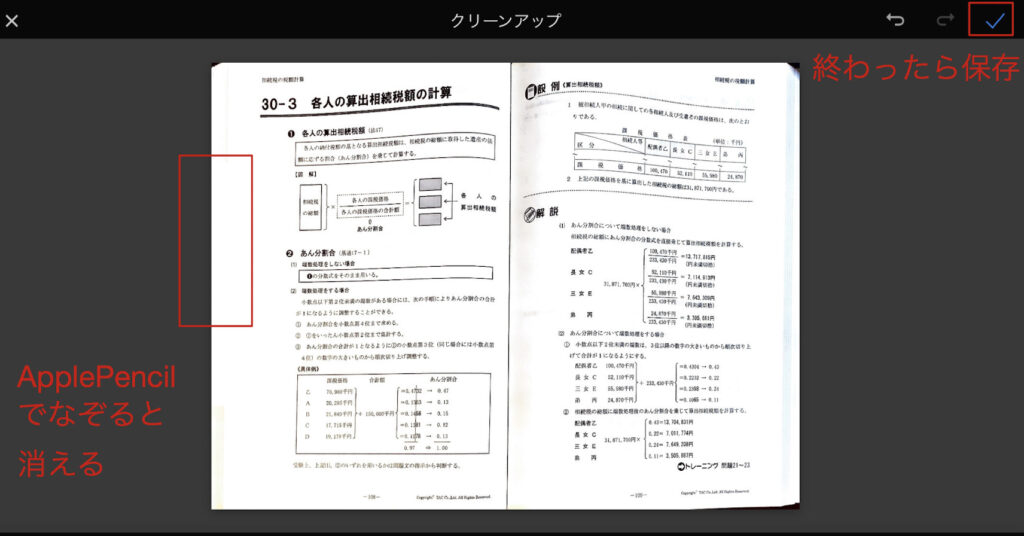
step
5データがOCR化されるまで待つ
クリーンアップが終わったらOCR処理されるまで待ちます。
文字検索が必要なければ先に進んでOKです。
文字検索したい方は下の状態で「アップロード中」「OCR…」の表示が消えるまでしばらく待ちましょう。
表示中はまだOCR化されてないので文字検索できなくなります。
書類をGoodNotes6に取り込む方法
AdobeScanでスキャンしたデータをGoodNotesで取り込みます。
step
1共有をタップ
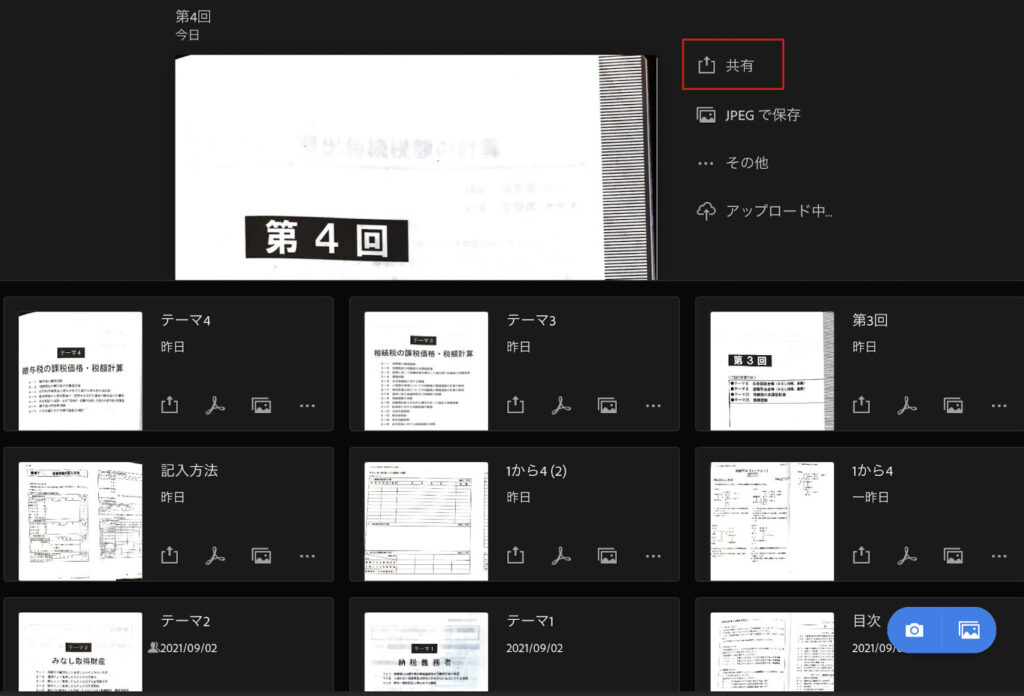
step
2「コピーを共有」をタップ
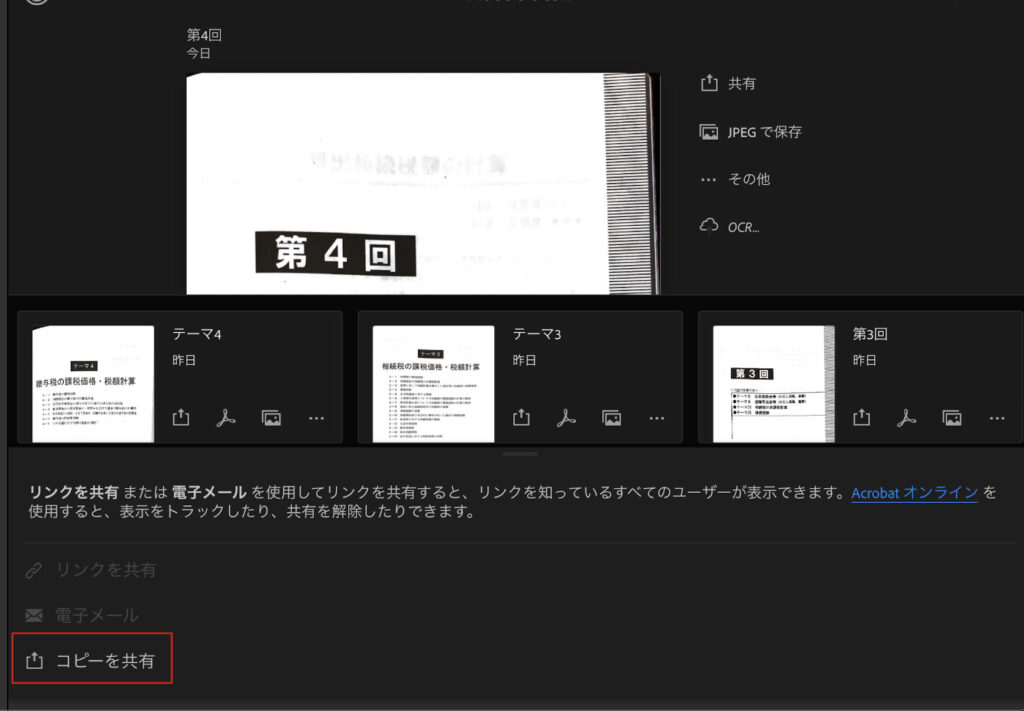
step
3「GoodNotesで開く」をタップ
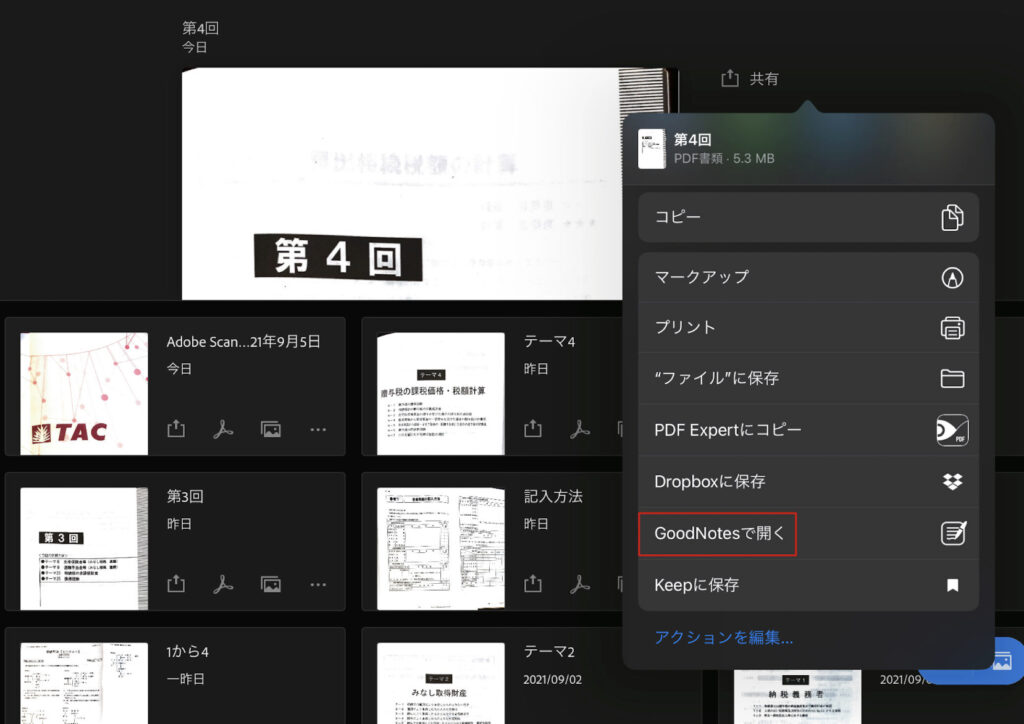
step
4場所を指定して保存
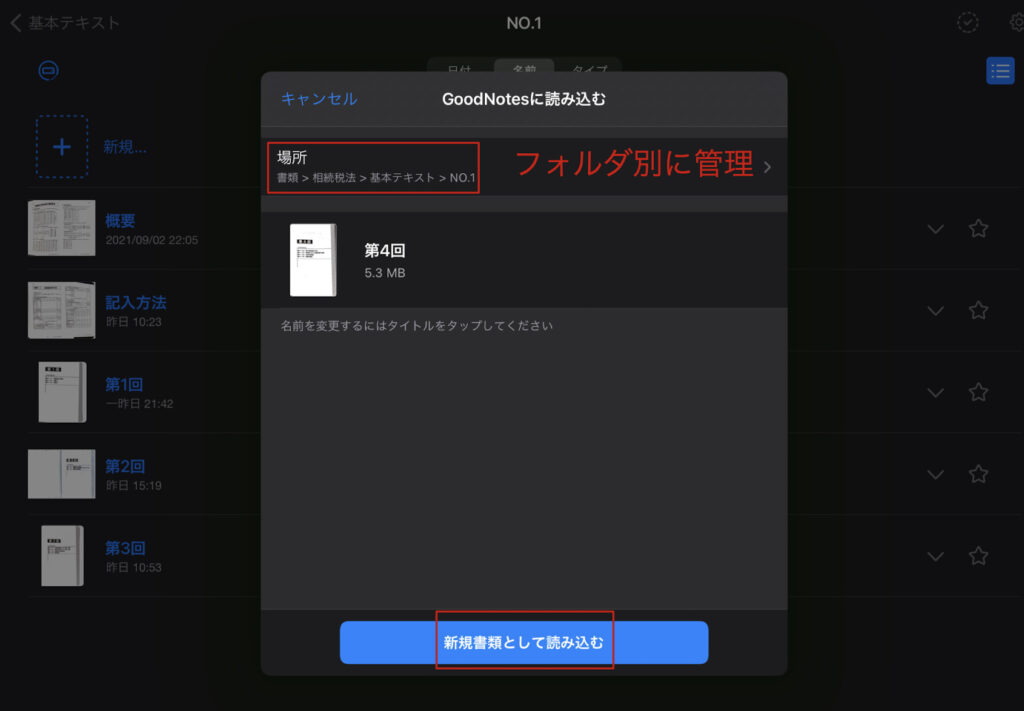
step
5読み込み完了!
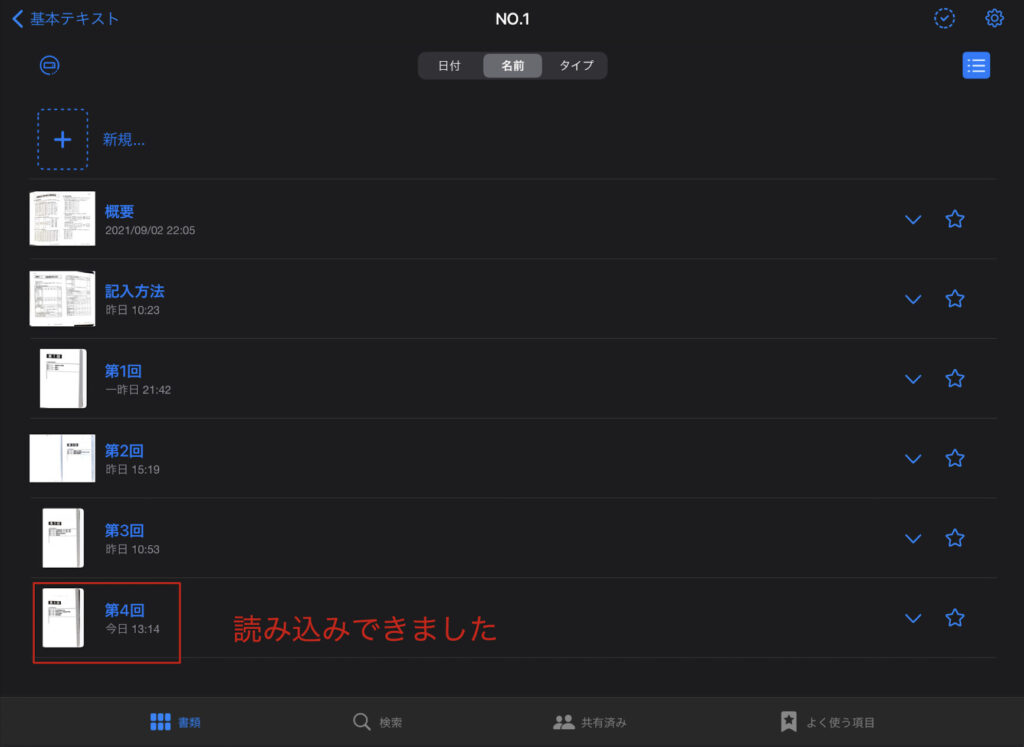
GoodNotesで文字検索できるか確認する
読み込みしたら文字検索が機能するか確認します。
復習をスムーズに行うために必ず確認しましょう。
step
1GoodNotesを起動して検索アイコンをタップ
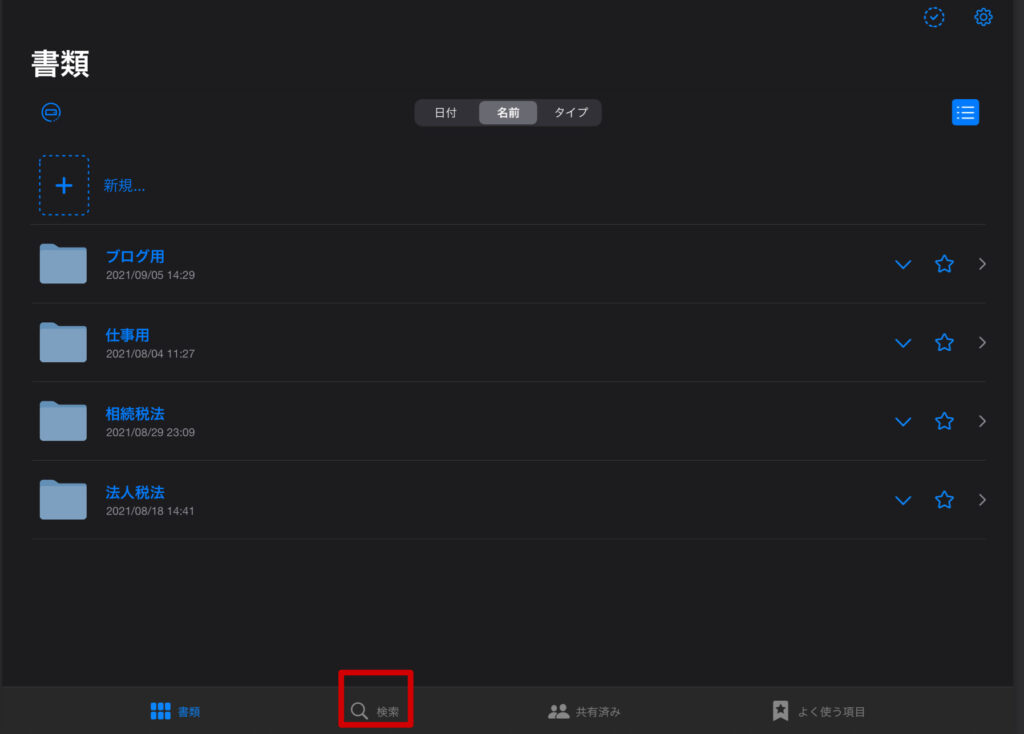
step
2検索窓に検索したい語句を入力
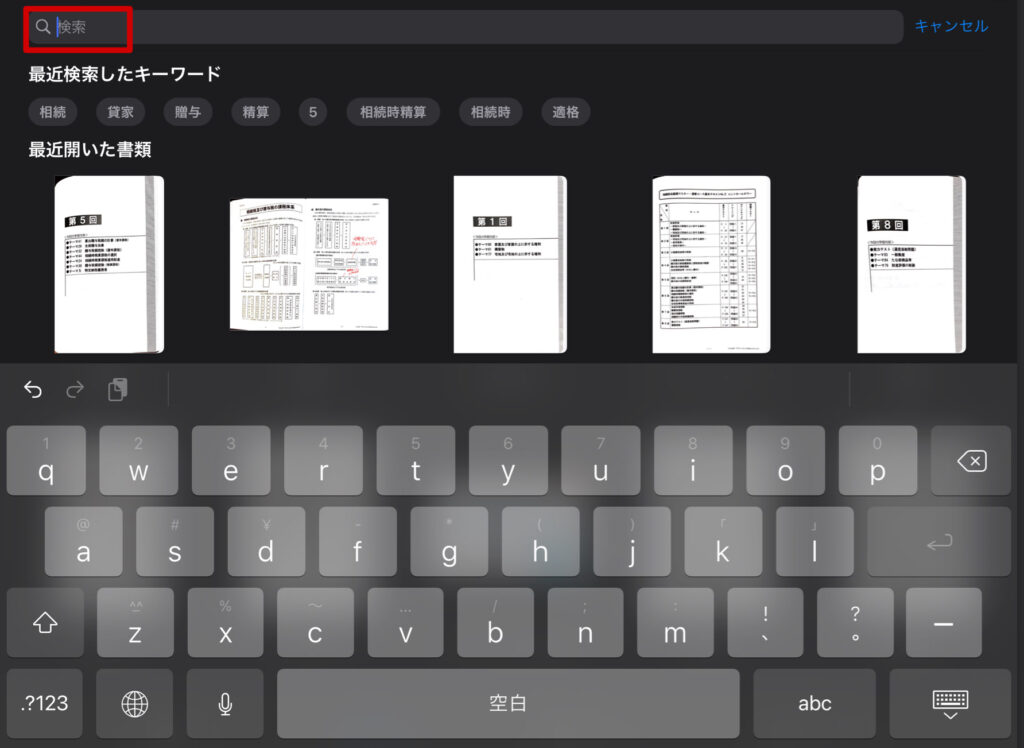
step
3入力した語句が検索される
入力した語句が検索されればOK、画像のように手書き文字も検出されます。
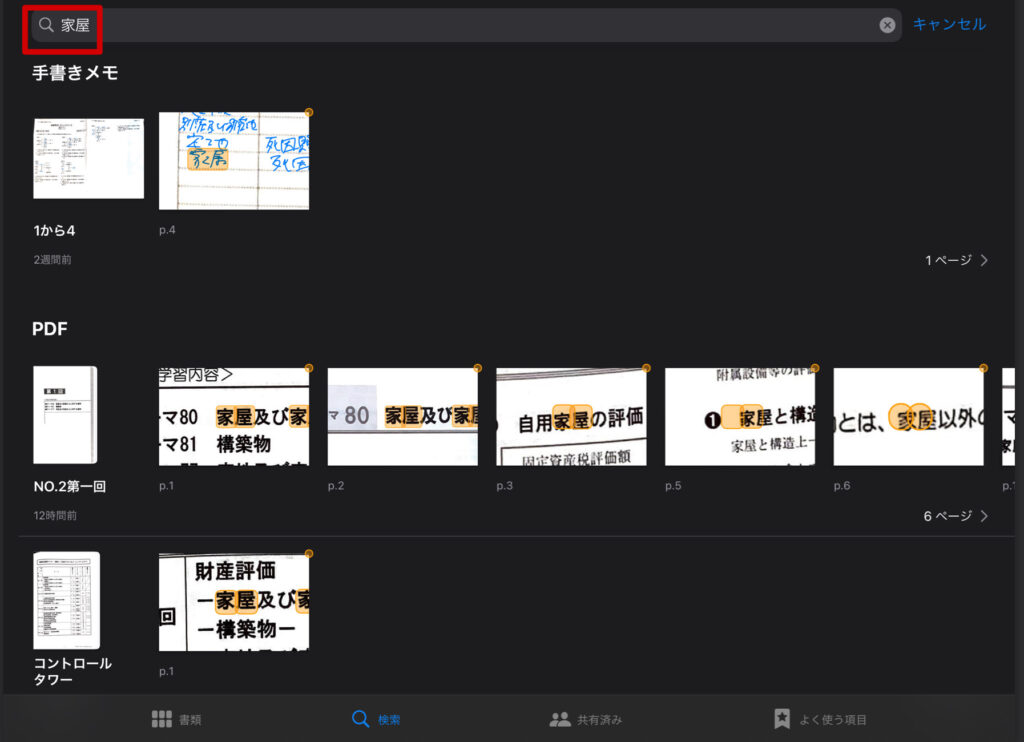
GoodNotesでバックアップを設定する
iPadが故障したら大変です。
万が一に備えてバックアップは必ず設定しておきましょう。
step
1画面右上の「歯車マーク」から「設定」をタップ
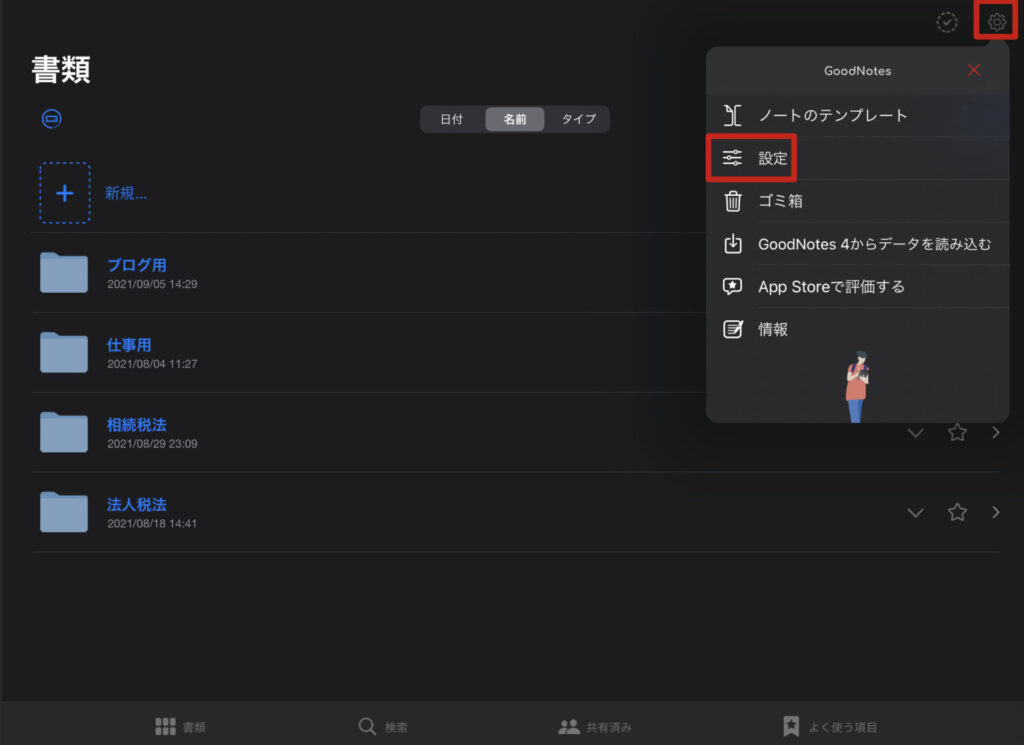
step
2「自動バックアップ」をタップ
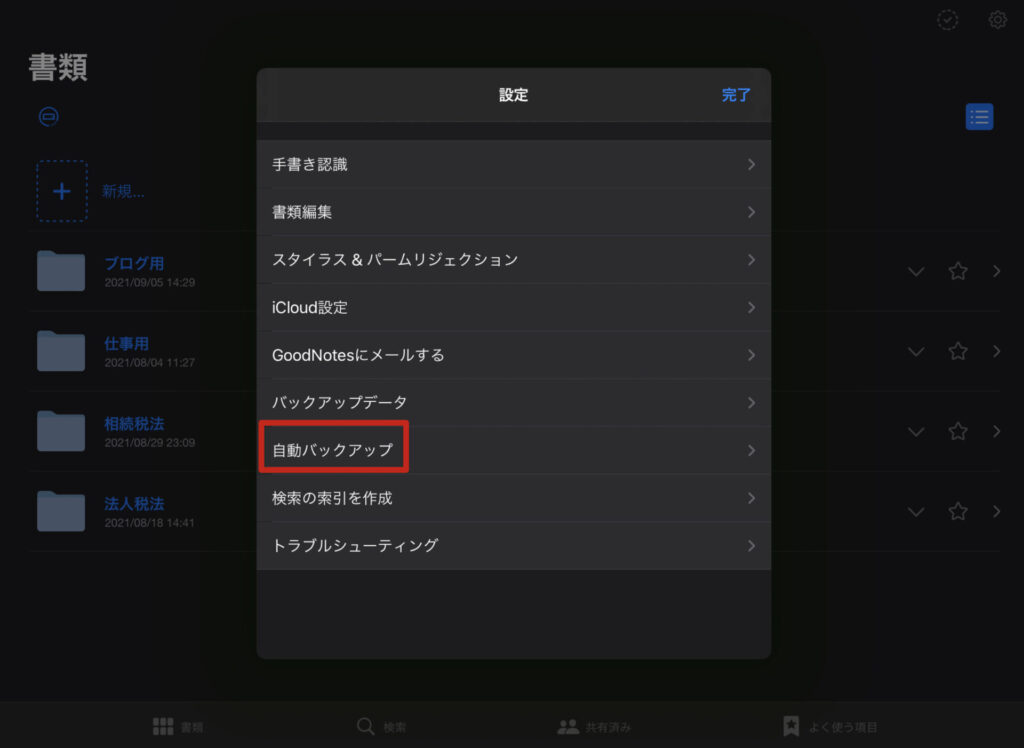
step
3バックアップ先を設定する
バックアップはWiFi環境下のみでOK。
ファイルフォーマットはこだわりがなければ、GoodNotes形式とPDF両方にしておきましょう。
完了を押せば今後は自動でバックアップされます。
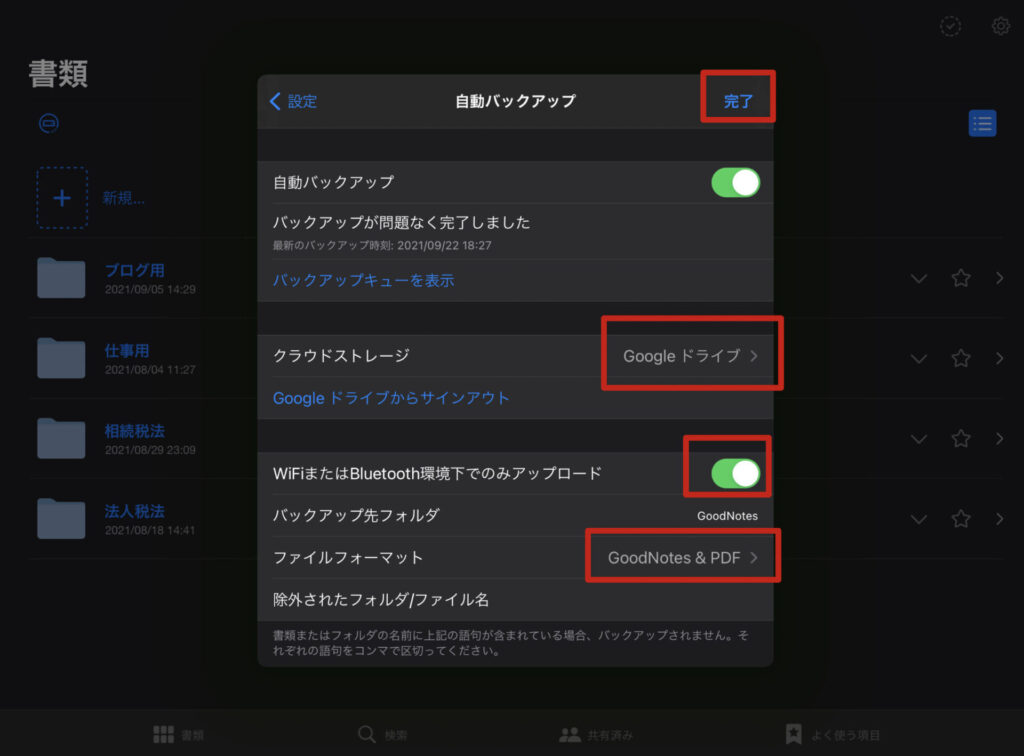
AdobeScanとGoodNotes5で繰り返し学習が捗る
税理士試験は基本問題を何回も解くことになります。
iPadならわざわざフリクションペンを使用してドライヤーで消すなどの面倒な作業は不要です。
テキストの例題に直接書き込みしても消しゴムモードで簡単に消せます。
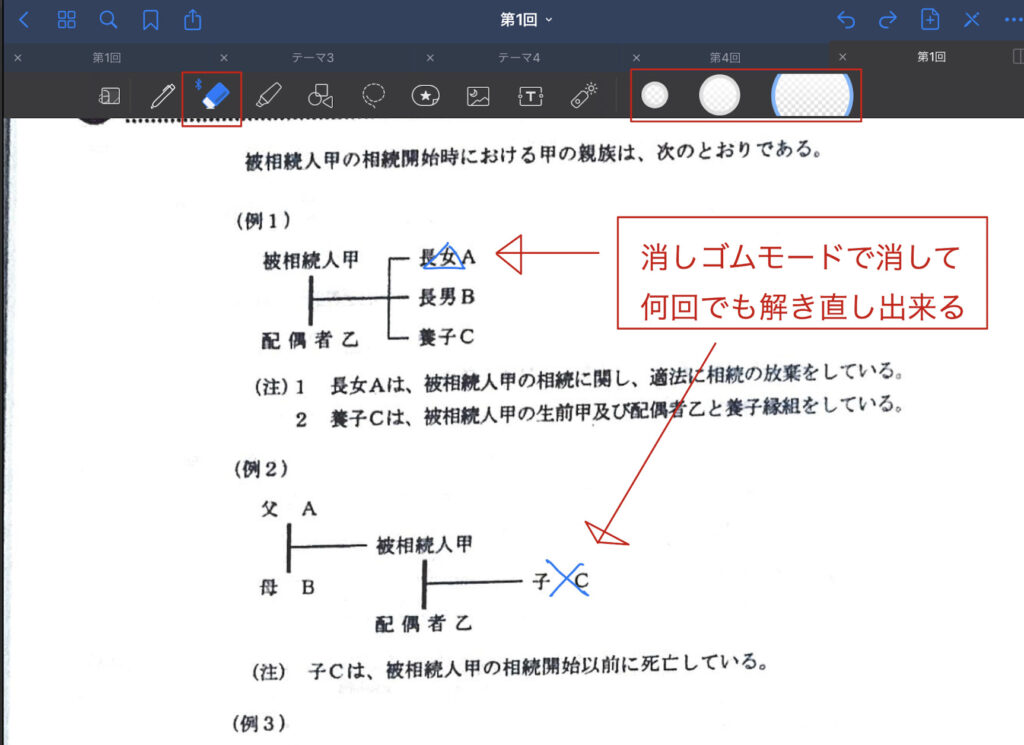
こんな感じで使用したトレーニングシートも
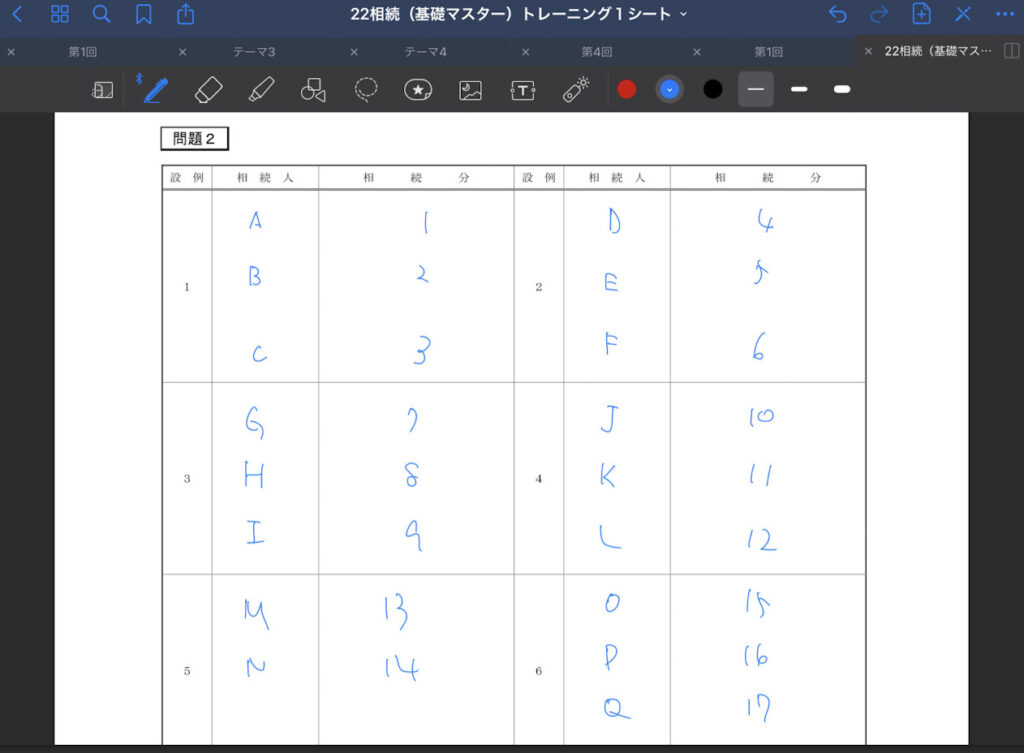
ボタン1つで(右上の設定→ページを消去)削除できます。
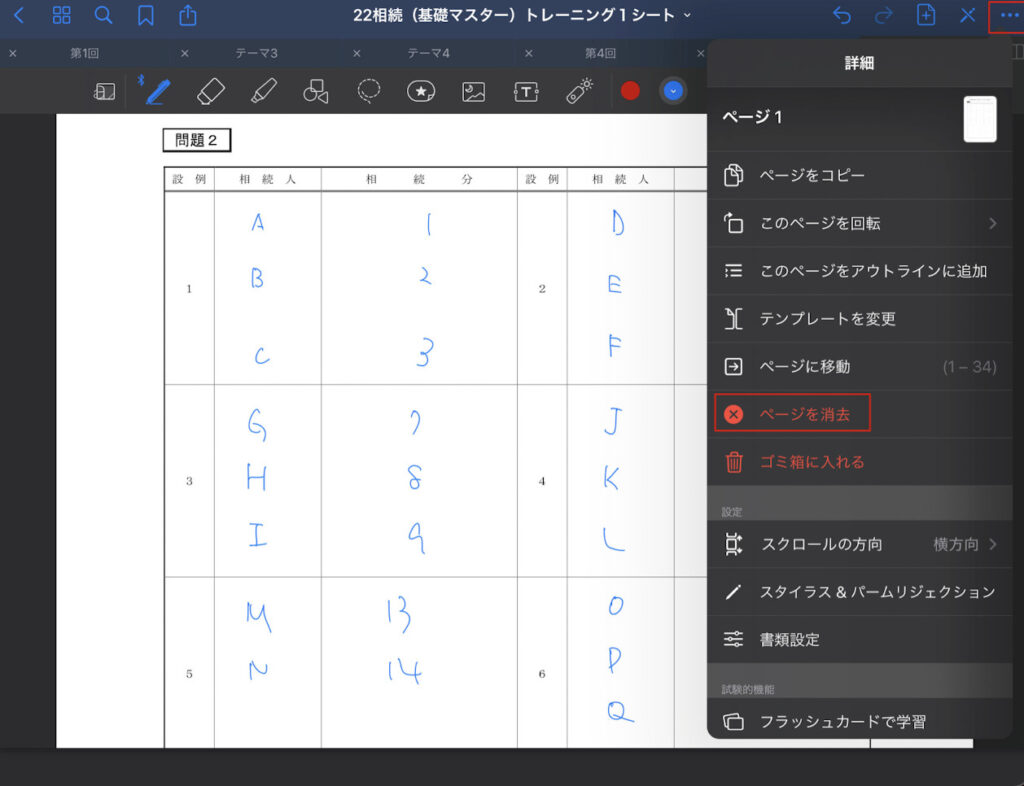
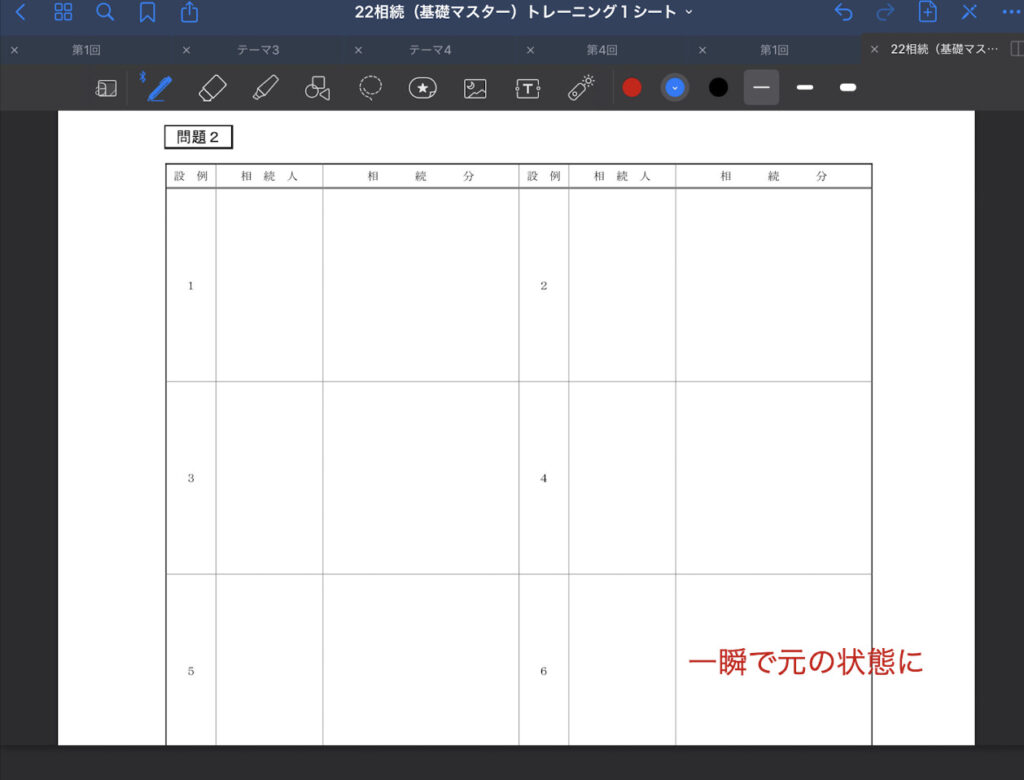
iPadで勉強時間を確保しよう
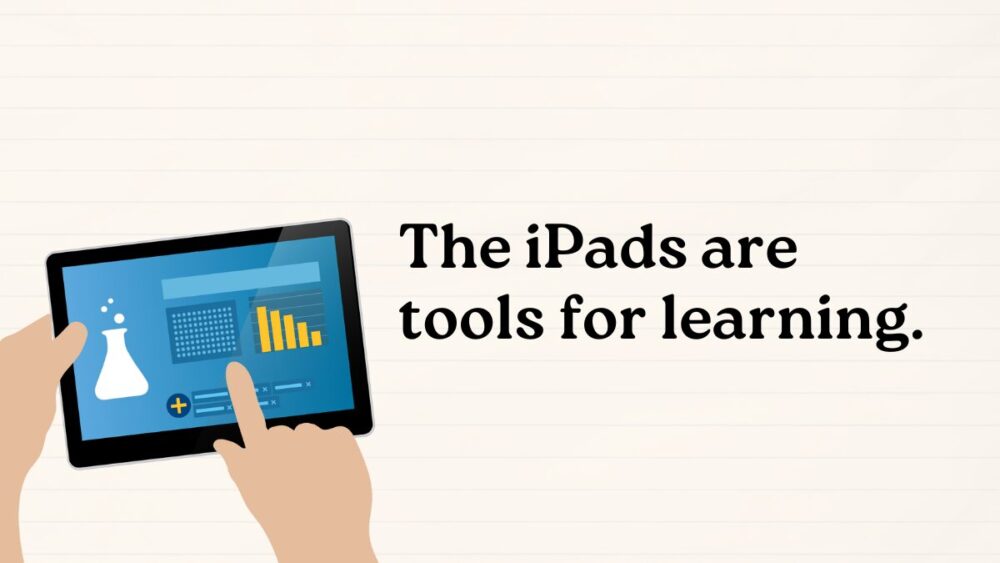
iPadを使った勉強方法はたしかに初期投資がかかります。
購入モデルにもよりますがざっくり5、6万円はかかるでしょう。
しかしフリクションペン→ドライヤーで消す手間、1年間で消費するペン・紙・コピー機のインク代などなど。
消耗品の購入コスト・面倒な復元作業の時間を考えるとあまり変わらないのではないでしょうか?
簿記や税理士試験は、教材の量が膨大で管理も大変です。
iPadとGoodNotesを使えば、大原やTACの紙テキストもPDF化していつでも復習可能です。
さらに最初からデジタル教材に対応しているスクールを選べば、もっと効率的に勉強できます。
あわせて読みたい




