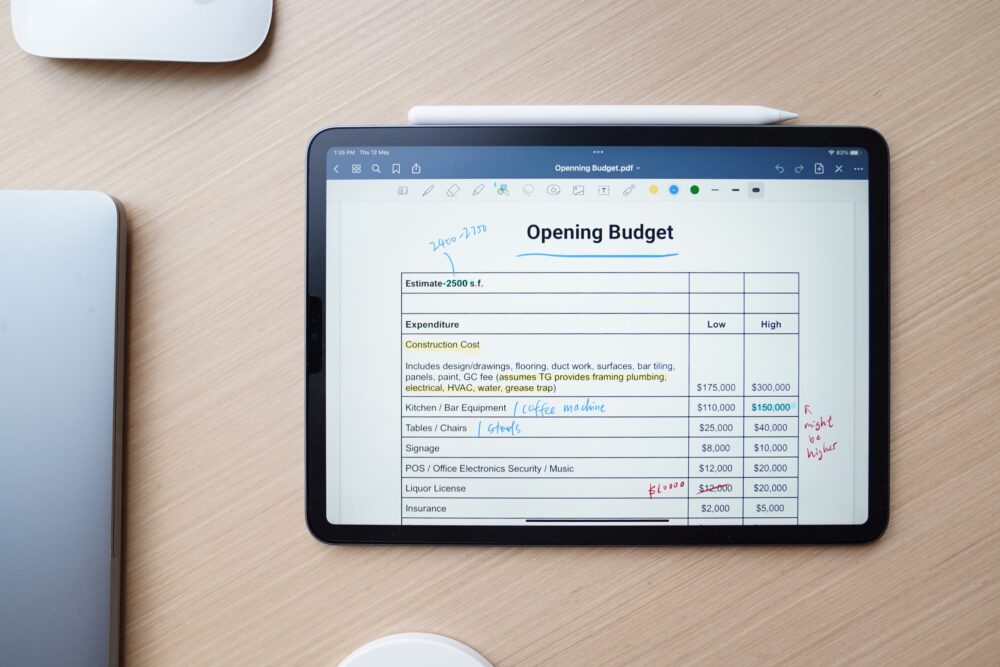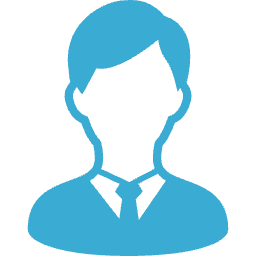
デジタル教材ってみんなどうやって使ってるのかな?
デジタル教材使ってるけどすごい使いにくい・・・
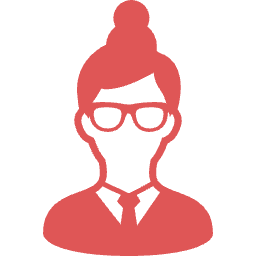
こんな悩みにお答えします。
GoodNotesに取り込めばデジタル教材の使い勝手大幅アップできます。
アプリは有料ですが、スキャナー買うより安く取り込めますよ!
この記事でわかること
- 筆者のデジタル教材の使い方
- デジタル教材をGoodNotes5に取り込む方法
TACのデジタル教材が使いにくい

地方在住の筆者は1回目の講義配信日までに教材が届きませんでした。
そこでデジタル教材アプリのテキストを使ってみることにしたのですが、これがどうも使いにくい。
- 線を引くのがいちいちめんどい
- 講義で配信されるレジュメが貼れない
というわけで個人的にテキストは紙でいいかなという結果に。

講義レジュメはPDF版の理論マスターに貼ります。
とはいえ外出先で勉強している方はテキストもiPadに取り込みたいはず。
なのでデジタル教材の取り込み方法を紹介します。
GoodNotesに取り込む前の準備
まずは事前準備としてファイルアプリで保存用のフォルダを作成します。
フォルダの作成手順は以下のとおりです。
- ファイルアプリを起動し画面左上「ファイル」をタップ
- 「このiPad内」をタップ
- 画面右上の「フォルダアイコン」をタップ
- フォルダ名をつけて新しいフォルダを作成する
step
1ファイルアプリを起動し「ファイル」をタップ
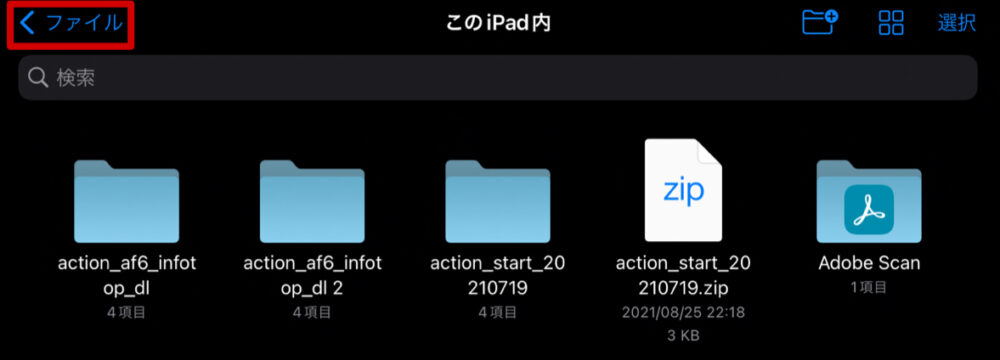
step
2「このiPad内」をタップ
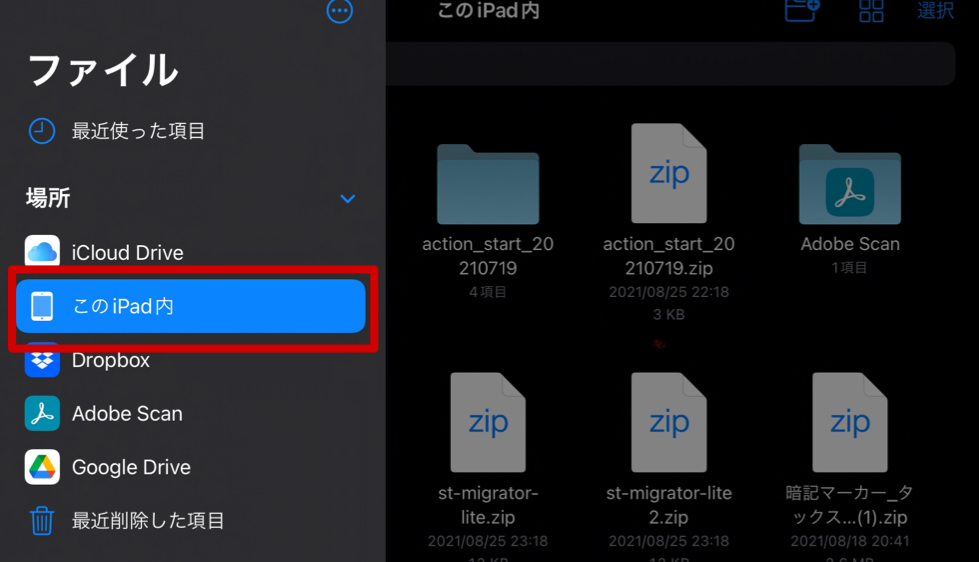
step
3画面右上の「フォルダアイコン」をタップ
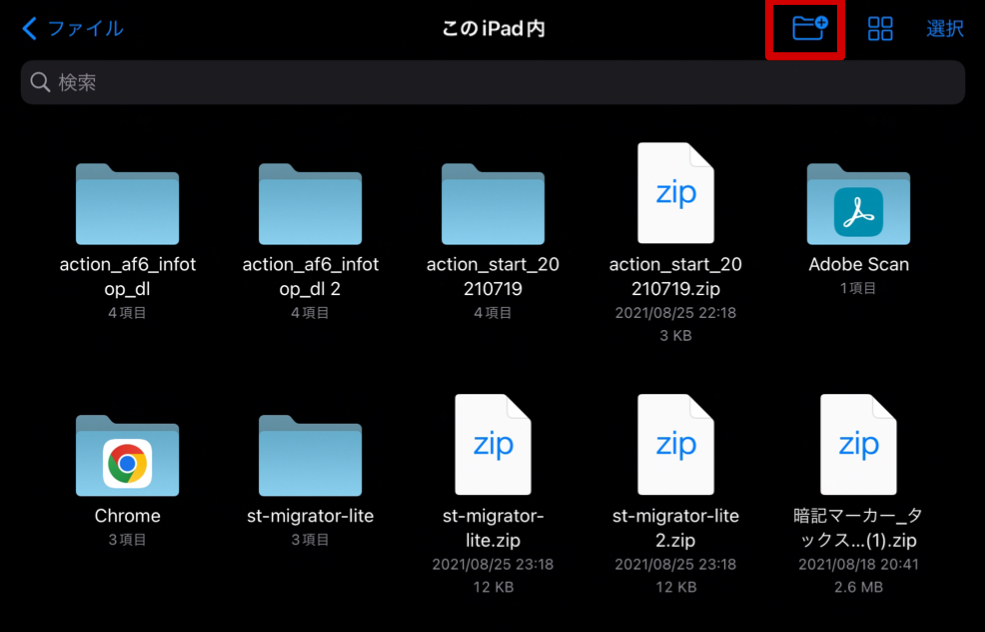
step
4フォルダ名をつけて新しいフォルダを作成する
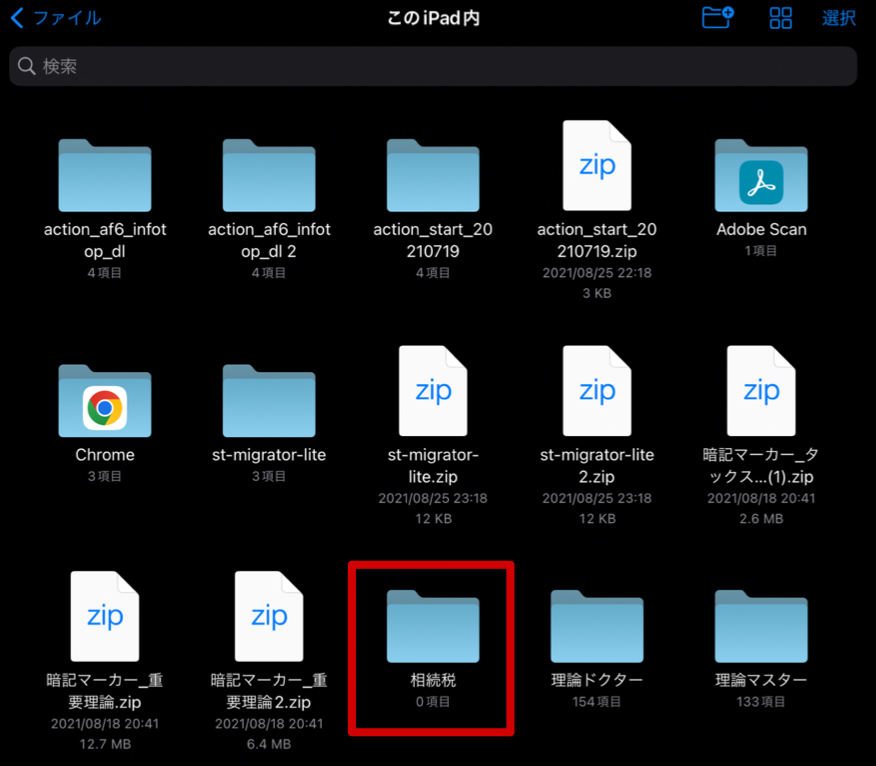
今回は「相続税」のフォルダを作りました。
フォルダにスクリーンショットを保存する
次に作成したフォルダにデジタル教材のスクリーンショットを保存していきます。
以下の順番で進めましょう。
- デジタル教材アプリを起動する
- 取り込むページのスクリーンショットを撮る
- スクリーンショットを事前準備したフォルダに保存する
- ひたすらstep2とstep3を繰り返す
step
1デジタル教材アプリを起動する
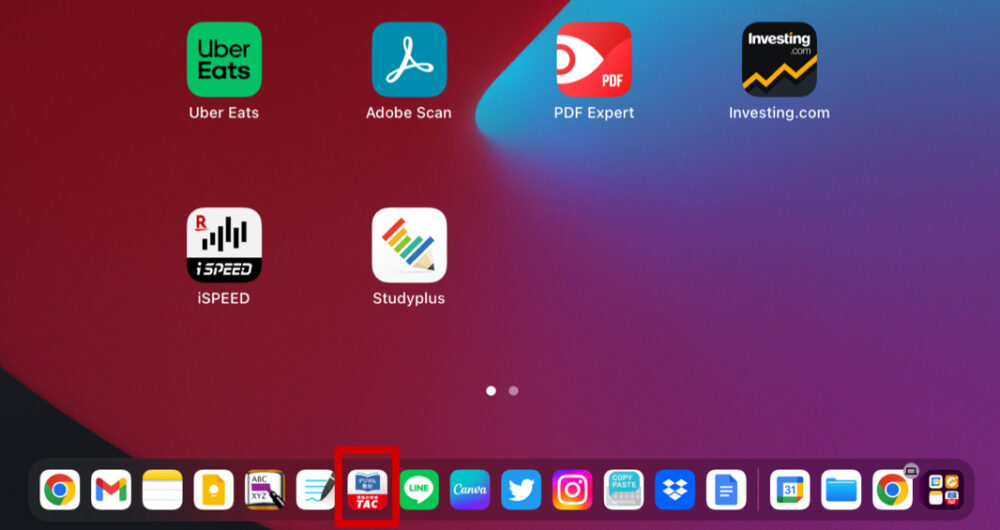
step
2取り込むページのスクリーンショットを撮る
今回は第1回講義のテキストを取り込みます。
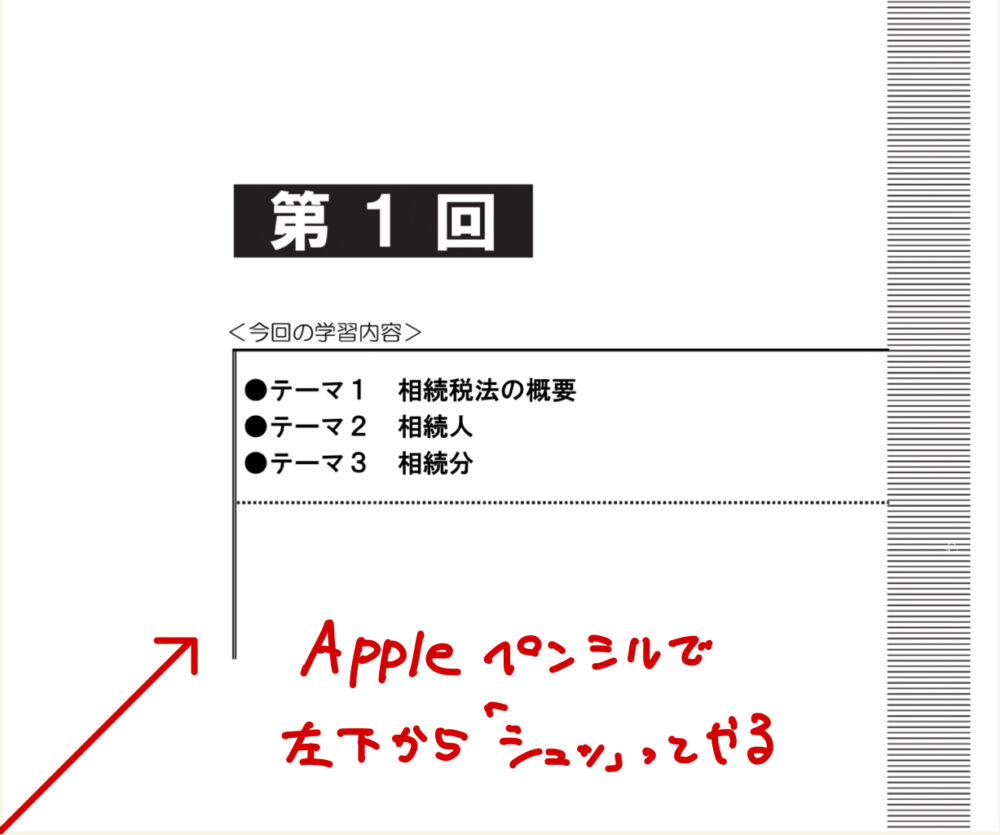
step
3スクリーンショットを事前準備したフォルダに保存する
画面左上の「完了」から「ファイルに保存」を選択して
事前に作成したフォルダに保存します。
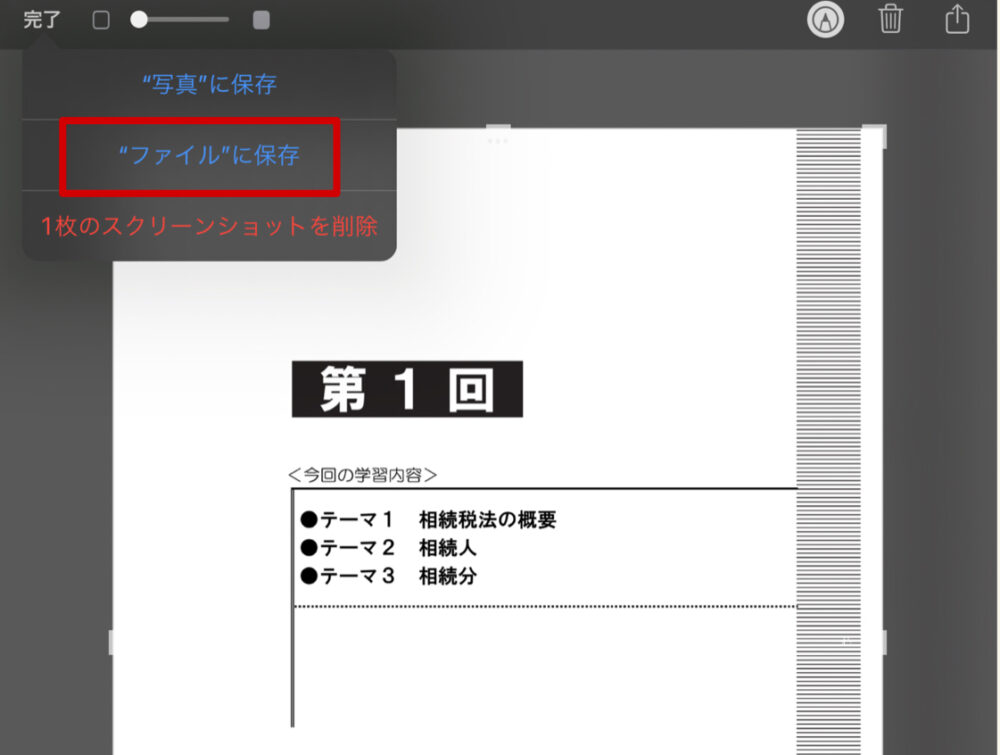
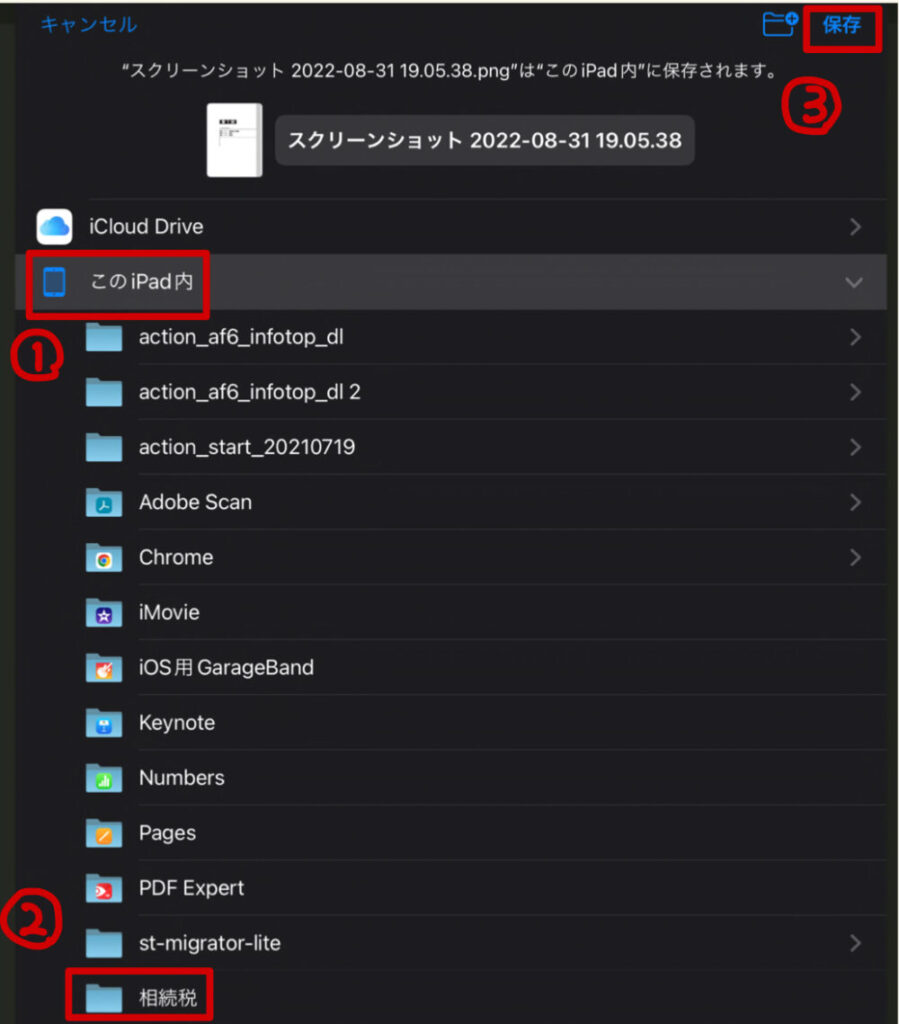
step
4ひたすら繰り返す
スクリーンショットが作成したフォルダに保存されているのを確認したら、あとはひたすらstep2とstep3を繰り返します。
スクリーンショットをPDFに変換する
すべてのスクリーンショットを保存すると、保存先のフォルダはこのような状態になっています。
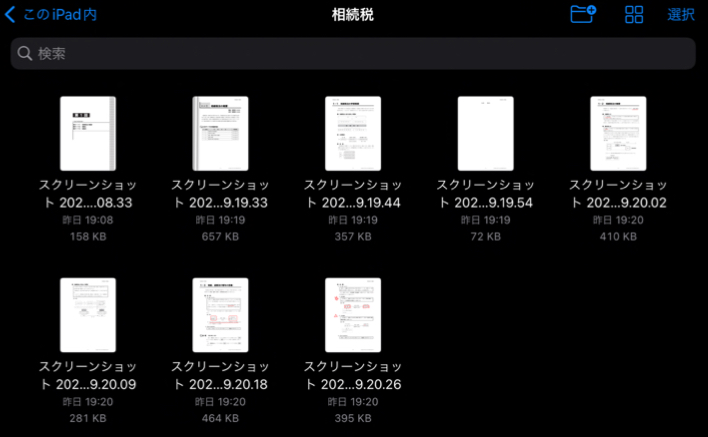
このままだと1枚1枚バラバラの状態なので、1つのまとまったPDFデータに変換します。
- 画面右上の「選択」をタップ
- 「すべて選択」をタップ
- 画面右下の「その他」から「PDFを作成」をタップ
step
1画面右上の「選択」をタップ
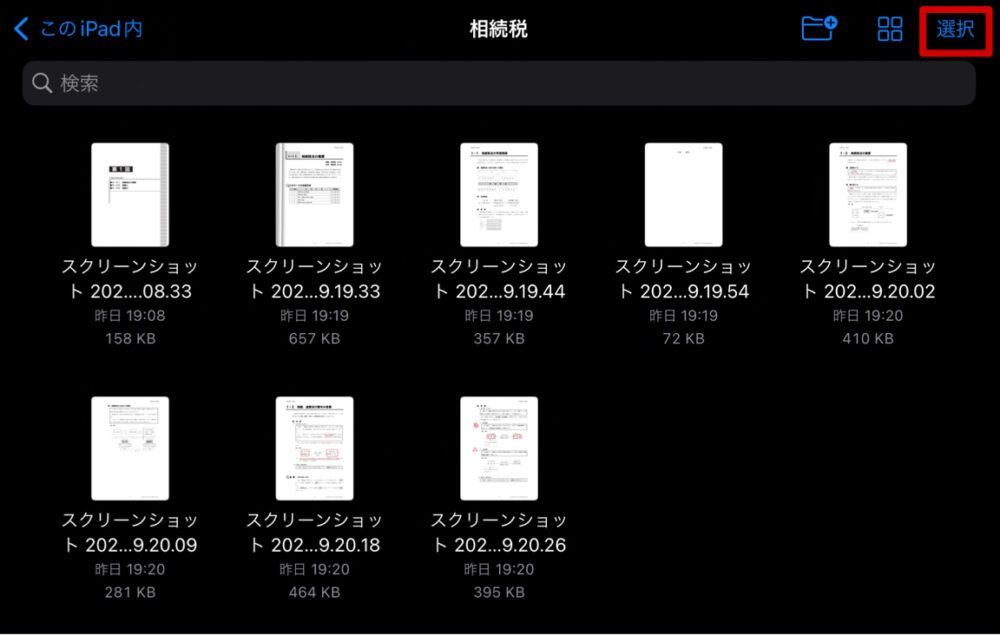
step
2「すべて選択」をタップ
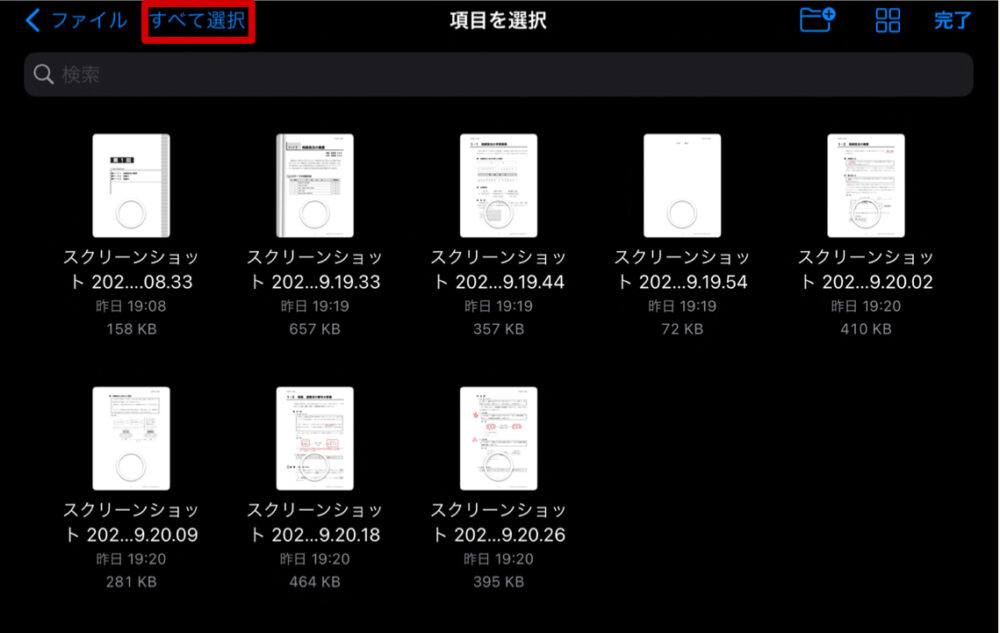
step
3画面右下の「その他」から「PDFを作成」をタップ
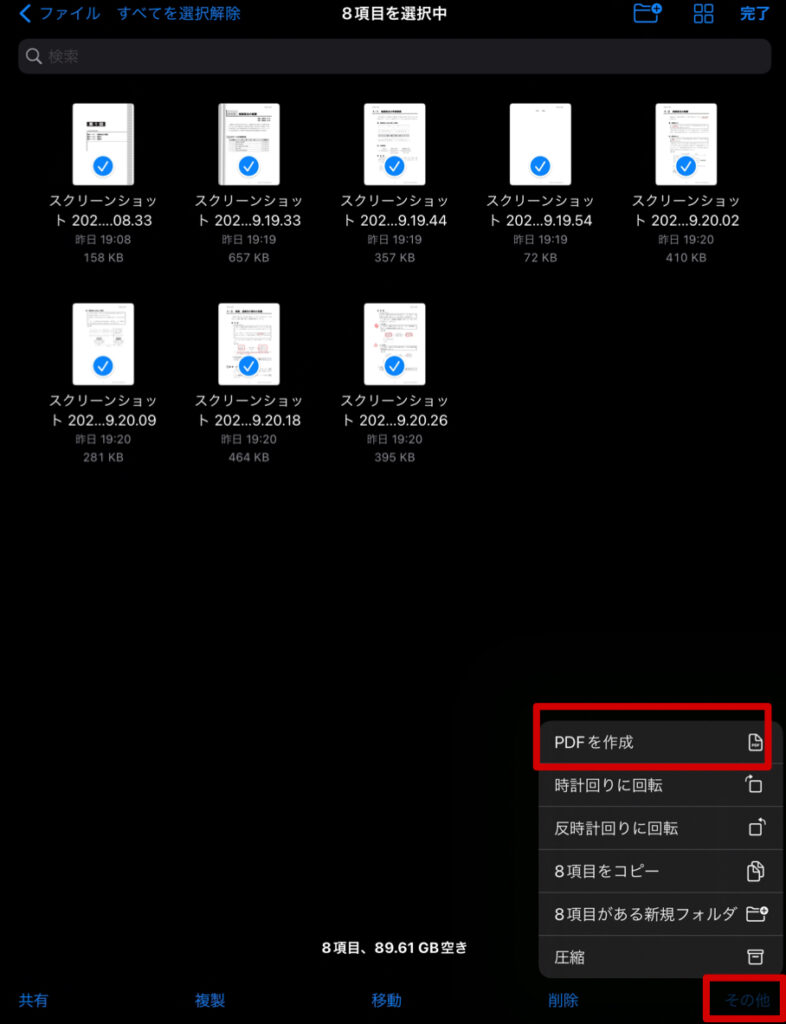
これで先頭にPDFデータができました。
ファイルの容量が大きいのですぐにわかりますね。
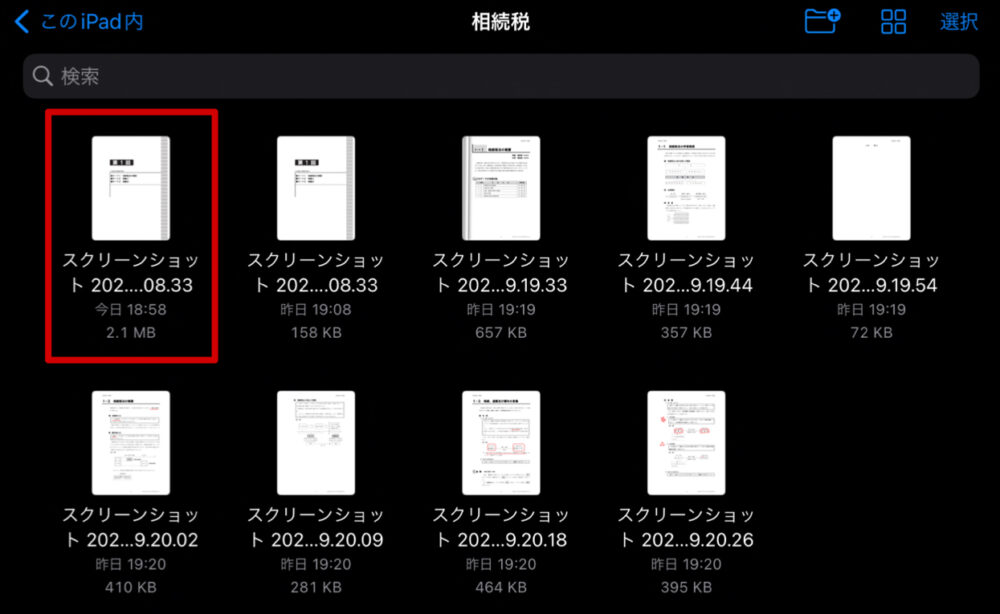
GoodNotes5に取り込む
ようやくGoodNotes5を使います。
まだ持ってない方はまずはアプリをダウンロードしてください。
GoodNotes5に取り込むのは超簡単。
- GoodNotesを起動して「新規」から「読み込む」をタップ
- 「このiPad内」から準備したフォルダを選択する
- PDFに変換したデータを選択する
step
1GoodNotesを起動して「新規」から「読み込む」をタップ
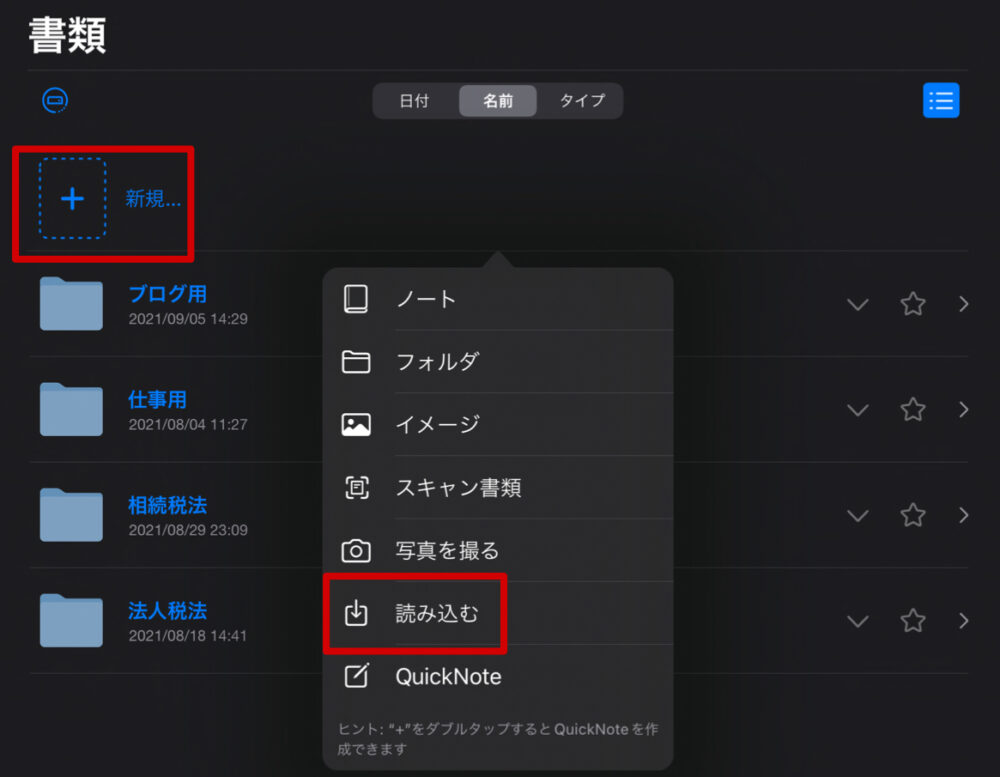
step
2「このiPad内」から準備したフォルダを選択する
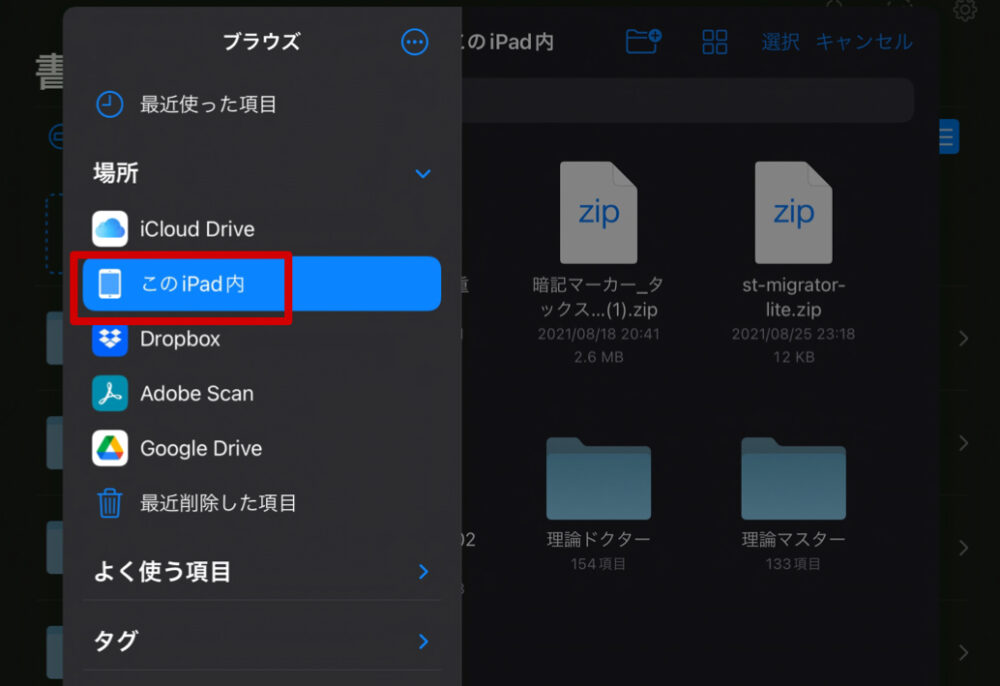
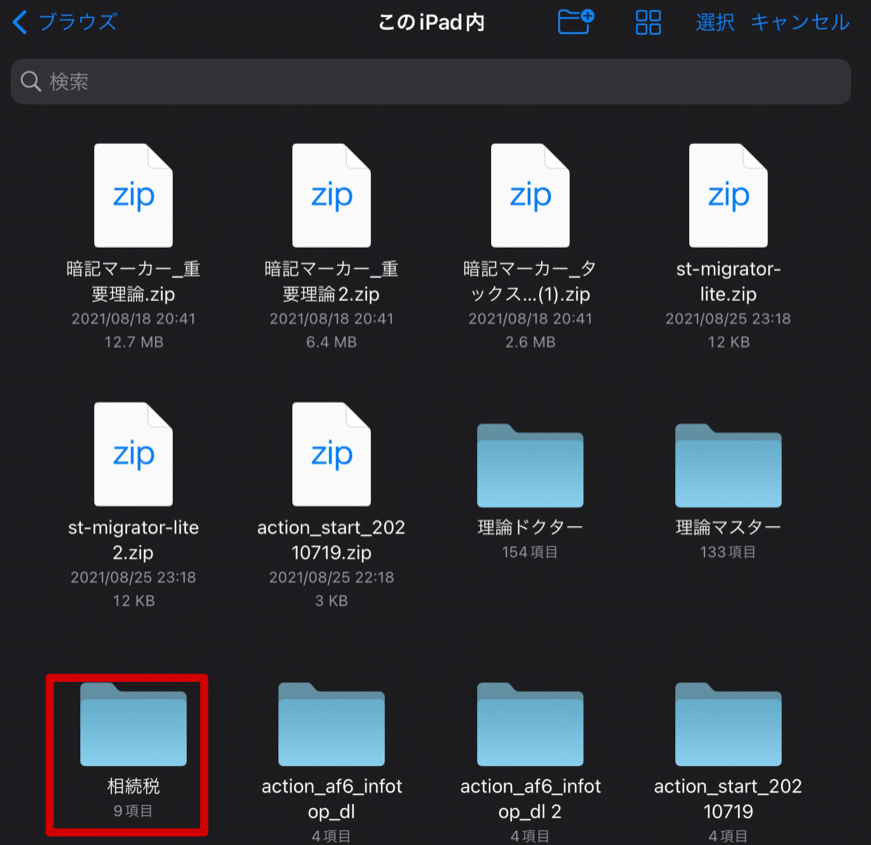
step
3PDFに変換したデータを選択する
変換したPDFはファイルサイズが大きいデータです。
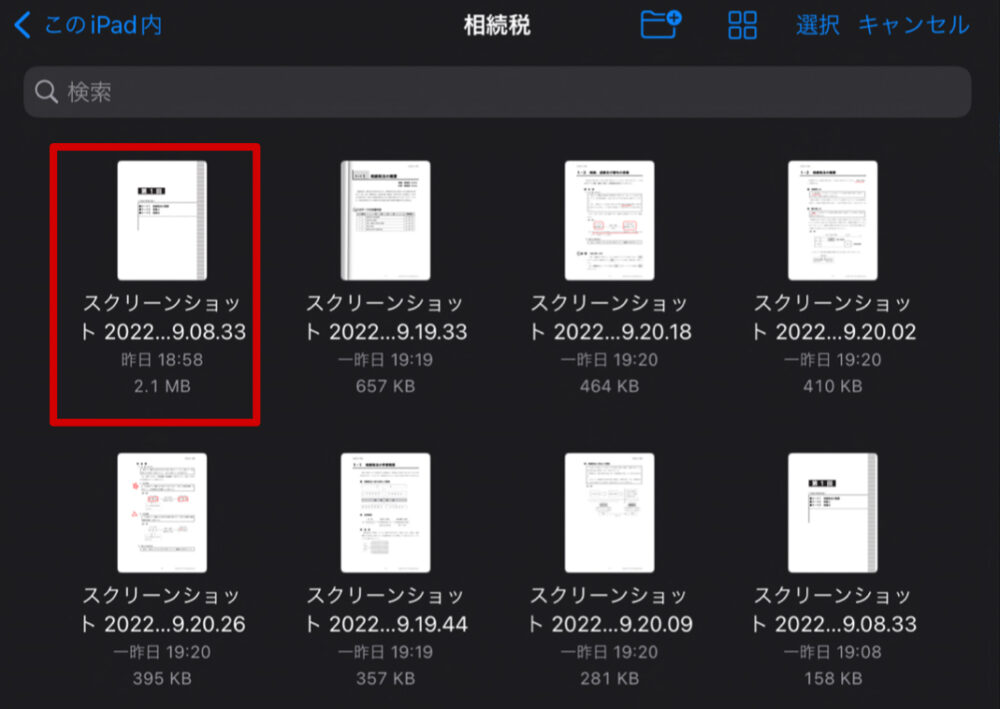
これで読み込み完了です。
ファイルを開いて書き込みできるか確認してください。
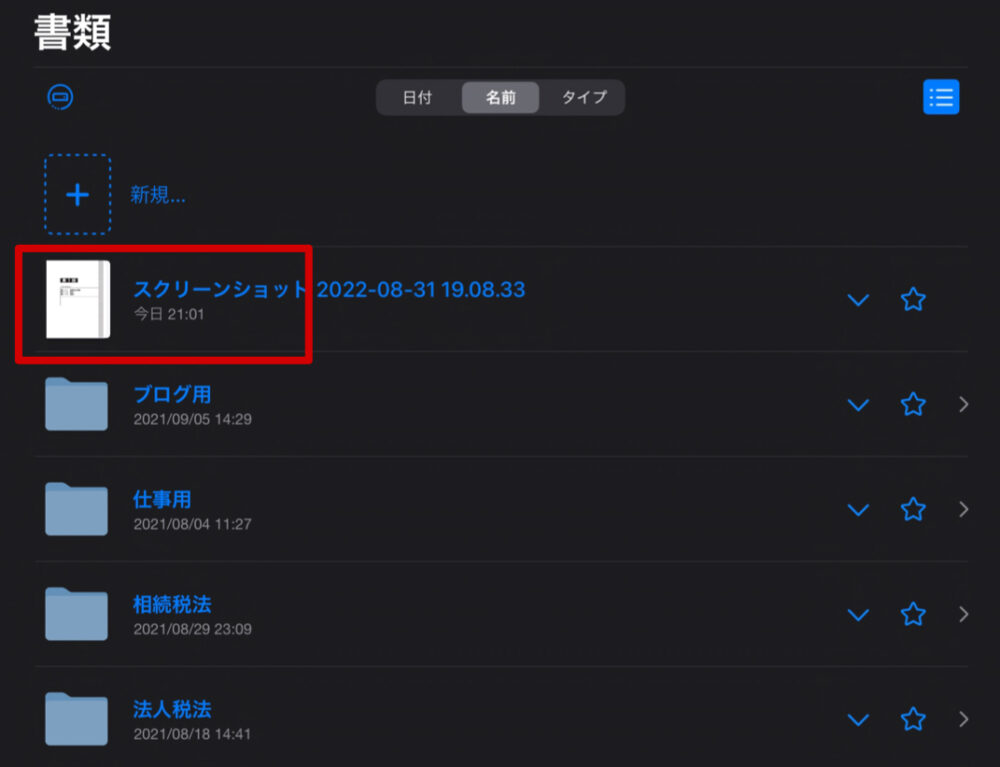
結合したPDFの順番がバラバラの場合
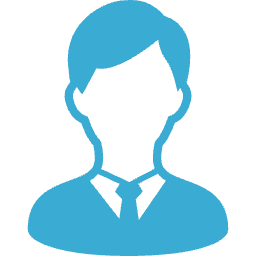
結合したPDFを確認したら順番がバラバラだった・・・
こんな場合でも最初からやり直す必要はないです。
GoodNotesの機能を使えば簡単に並び替えできます。
step
1左上の四角マークをタップ
並び替えしたいファイルを開いたら左上の四角マークをタップします。
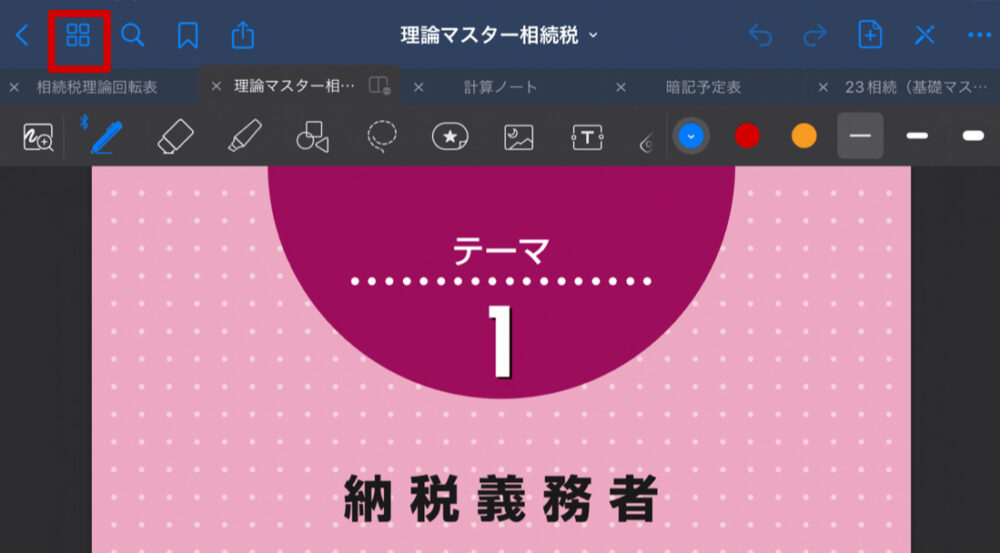
step
2移動したいファイルをドラッグ&ドロップ
移動したいページを選択したら指でドラッグして、移動させたい場所にドロップします。
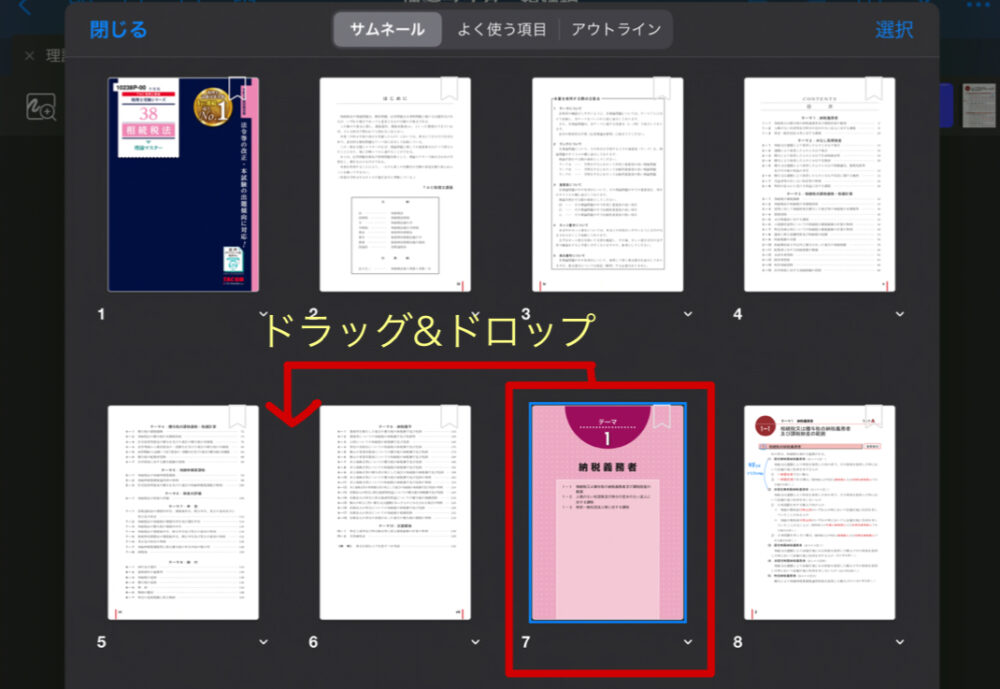
step
3並び替え完了!
これで並び替えできました。
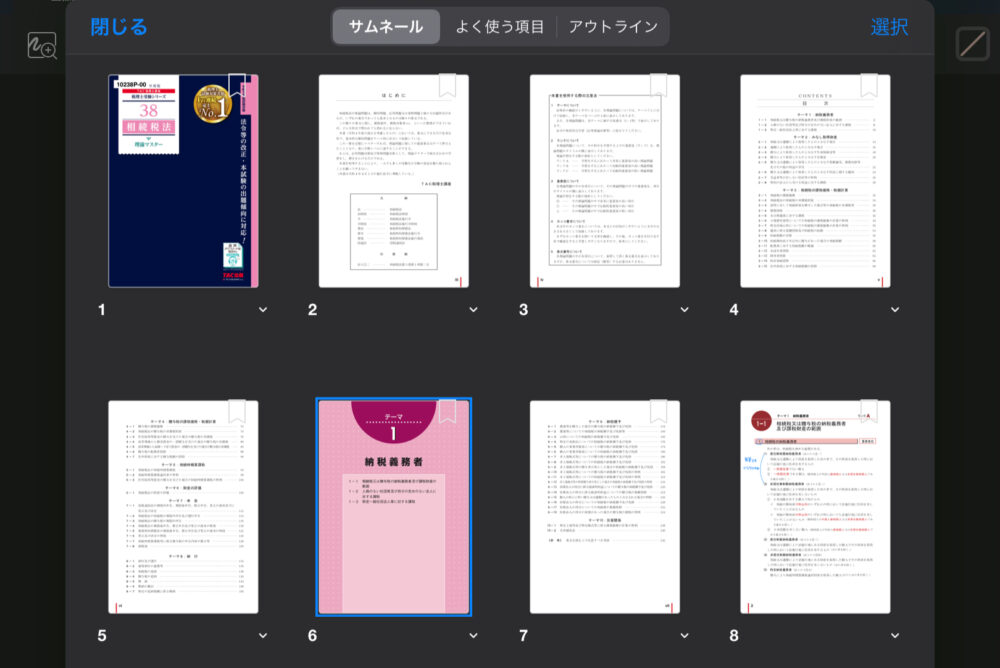
スキャナー不要で自炊できる時代に
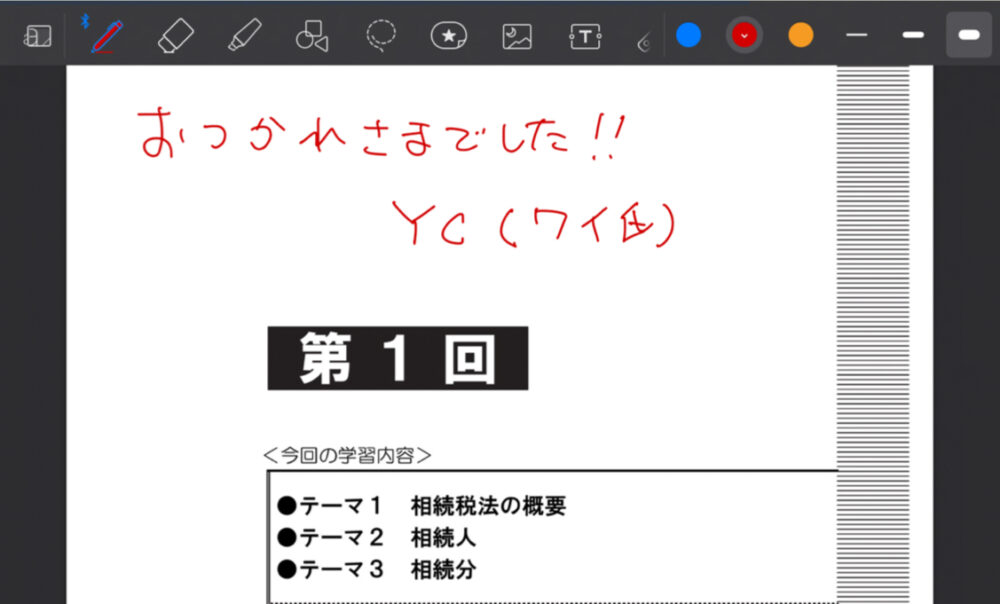
今回はデジタル教材をGoodNotesに取り込む方法を紹介してきました。

どうでしたか?うまくいきましたか?
同じ手順で理論マスターも取り込めます。
デジタル教材が普及して、もうスキャナーやスキャンアプリは不要かもしれません。
いやはや便利な時代になったもんです。